- Audi connect delivers the brand’s internet services to the car. Depending on the model, the broad spectrum of features ranges from navigation with Google Earth and Google Street View to traffic information online and parking place search and finally the services of Audi connect safety & service.
- Apr 18, 2018 On the Audi Connect website go to Services / Map Update and select “Complete Package”, then click the “Prepare Package” button. Download the map update! Ha ha just kidding. Download a tiny JNLP file for Java Web Start to run a download program that Audi.
- Apr 23, 2018 Ontdek hoe u via Audi connect uw navigatie kunt weergeven met Google Earth kaarten, online verkeersinformatie kunt weergeven, navigatiebestemmingen naar uw a.
- Dec 07, 2017 If you now know what’s your current maps version and type of MMI, you can download maps from here! But please be careful, because different MMI systems has a different map update. If you have MMI 3G PLUS you have to looking for MMI 3G Plus maps, same for MMI 3G High and Basic. All maps are selling separately on our website. PLEASE BE AWARE!
- Categories: Europe, Maps Tags: 2019, 8P0060884DD, audi, maps, mmi, navigation, plus, rns-e, rnse Save On Your Purchase by Sharing! Simply give us a share and a special discount will be applied to your purchase at checkout!
What is Audi connect®? Audi connect® is your on-board guide to travel information, places of interest, weather reports, fuel prices, and more. This system is intuitive and takes into consideration the various ways that you experience the road. Find your way, stay informed, and get peace of mind with Audi connect®.
What CarPlay does

CarPlay takes the things that you want to do with your iPhone while driving and puts them on your car's built-in display. When you connect your iPhone to CarPlay, you can get turn-by-turn directions, make calls, send and receive messages, listen to music, and more. CarPlay uses the contacts on your iPhone to help you make calls, send texts, and find destinations.
CarPlay uses Siri Voice Control, so you can ask for what you want while you're driving — allowing you to stay focused on the road. CarPlay even works with the built-in controls in your car — like a touchscreen, knob, or button.
Set up CarPlay
Follow these steps to get started:
- Make sure that you're in an area that supports CarPlay and that your car supports CarPlay.
- Start your car, then make sure that Siri is on.
- Connect your iPhone to your car:
- If your car supports CarPlay via USB cable, plug your iPhone into the USB port in your car. The USB port might be labeled with a CarPlay icon or a smartphone icon.
- If your car supports wireless CarPlay, press and hold the voice-command button on your steering wheel. Make sure that your stereo is in wireless or Bluetooth mode. Then on your iPhone, go to Settings > General > CarPlay, tap Available cars, then select your car. Check your car manual for more information.
Learn more about CarPlay and driving and navigating safely.
Use Siri with CarPlay
How To Download Directions From Audi Connect To Tv
If your vehicle supports CarPlay or Siri Eyes Free, hold down the voice-command button on your steering wheel while you say what you need. If you aren't sure where the voice-command button is, check the manual for your car or stereo.
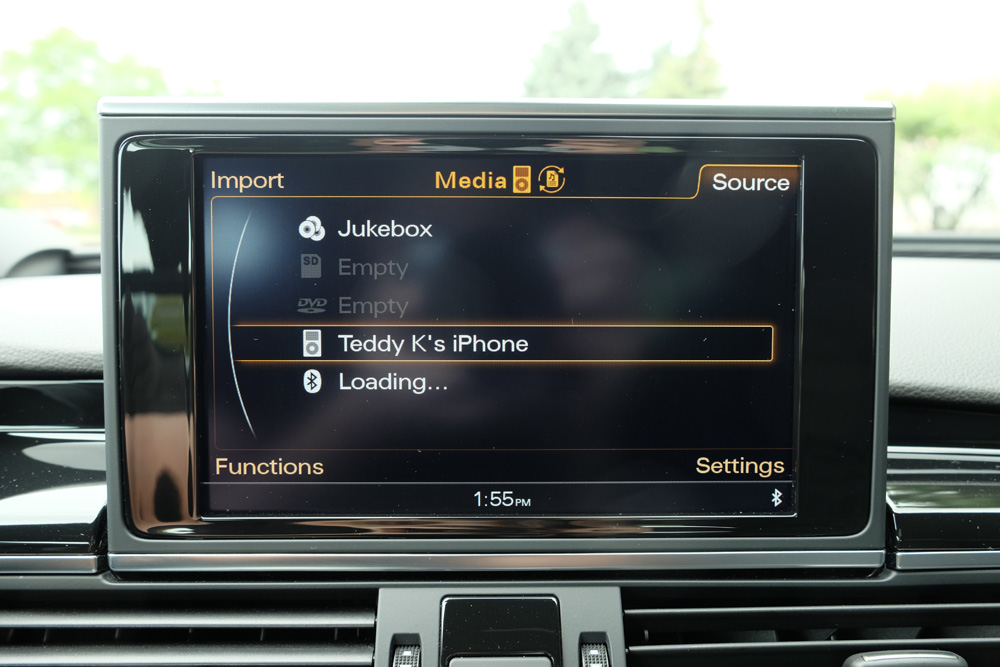
Remove and arrange CarPlay apps
While using CarPlay, the display in your car will show available apps. To add, remove, or customize the order that the apps are in on your iOS device:
- Go to Settings > General, and tap CarPlay.
- Select your car.
- Use the add or delete icons to add or remove apps. Tap and drag an app to change the icon order.
Only apps that are supported by CarPlay will appear. If you have an issue with a third-party app, try to contact the app developer.
Get help
If CarPlay doesn't work like you expect, make sure that your iPhone has the latest version of iOS. After your iPhone is updated, follow these steps—checking CarPlay after each step:
How To Download Directions From Audi Connect To Computer
- If CarPlay doesn't activate automatically, look for the CarPlay logo on your car's display.
- Restart your iPhone and your car.
- Make sure that Siri is on.
- If your iPhone isn't detected by CarPlay, make sure that CarPlay isn't restricted. Go to Settings > Screen Time > Content & Privacy Restrictions, tap Allowed Apps and make sure that CarPlay is enabled.
- Go to Settings > General > CarPlay, and tap Forget This Car.
- Check your connection:
- If you have a wired connection, try connecting again with a different USB cable to a different USB port if you have one.
- If you have a wireless connection, enable AirPlane Mode by going to Settings > Airplane Mode. Don't enable Airplane Mode from Control Center.
- If needed, install firmware updates. Check your car's manual for more information.
Directions How To Use
If you still have issues connecting to CarPlay, contact Apple Support.